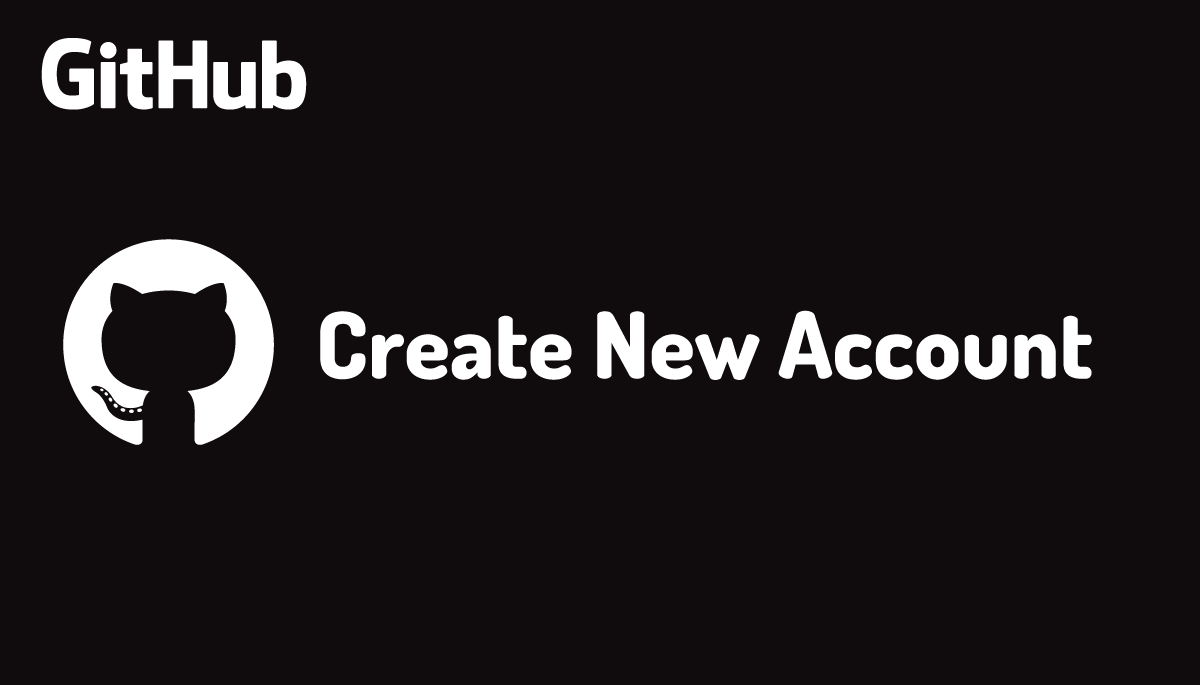astro-notion-blogを開設しよう_これでもかと丁寧に解説
READMEがとても親切\(^o^)/
この記事では、
astro-notion-blogを改造する目的で使おうとされている方を対象に
エンジニアではない方でも進められるよう丁寧に解説します。
ステップNo.はREADMEと同じ番号で統一しておきますね♪
2.ブログテンプレートを複製

青字のブログテンプレートをクリックします。
右上の【複製】をクリック

自分のNotionに取り込まれます

3.複製したデータベースのURLの一部をメモ

複製したてのデータベースのURLを取得するのはREADMEの手順の通りですが、
複製したデータベースをお好きなページの中に埋め込んだ後に
URLのコピーを行う場合には
データベース自体のページを一旦表示してからURLを取得することになります。

👇

4.インテグレーションを作成しInternal Integration Tokenをメモ
インテグレーションを作成

https://developers.notion.com/docs/create-a-notion-integration#step-1-create-an-integration
日本語に直すとこんな指示(ざっくり):
- 専用ページにアクセス
- 【+ New Template】をクリック
- インテグレーションの名前を記入
- インテグレーションに許可する内容を選ぶ
- 完成ボタンを押して終わり
1. 専用ページにアクセス
▼こちらにアクセスします
2. 【+ New Template】をクリック
左サイドにある【+ New integration】をクリック

3.インテグレーションの名前を記入

4.インテグレーションに許可する内容を選ぶ
特に変更しないでOK

5.完成ボタンを押して終わり

いっちょあがり\(^o^)/
インテグレーションをメモ
Internal Integration Token右端の【Show】をクリック

隠されていた文字が表示されたら【Copy】

これで無事にインテグレーションをコピーできました\(^o^)/
私は解説のために用意しただけなので晒すことができます….
5.複製したデータベースにインテグレーションを設定

青字の【Share a database with your integration】へアクセス

ざっくり日本語にするとこんな感じ:
- あなたのNotionにあるデータベースを開く
- データベース右上の【・・・】をクリック
- いろんな項目が表示されたら【Add connection】を見つけてクリック
- 【Search for connections…】からさっき設定したインテグレーション名を探して選ぶ
1は当たり前なので省略しますね 🤗
2. データベース右上の【・・・】をクリック
データベースIDをメモした時にクリックした【・・・】と同じ

3. いろんな項目が表示されたら【Add connection】を見つけてクリック
今回は下の方にある【+ Add connections】を選びます

4. 【Search for connections…】からさっき設定したインテグレーション名を探して選ぶ

インテグレーション名を入力するとお目当てのインテグレーションがヒットします
6. リポジトリをフォーク

前提条件
- Node.jsのインストール
- Yarnのインストール
ターミナルを開いて以下のコマンドを1行ずつ実行してください
cd /usr/local/libsudo chown -R $(whoami) $(npm config get prefix)/{lib/node_modules,bin,share}npm install -g yarn- GitHubのアカウント
取得したアカウントをVSCodeにつなげるため
VSCodeのターミナルから以下のコマンドを入力してください
git config --global user.name "GitHubのアカウントusername"git config --global user.email "GitHubに登録したメールアドレス"フォークする
CloneとForkの違いについては以下の記事を参照ください
本家をFork
解説の中でForkの手順も含まれています。
今回該当するのは
👇ここから….


👆ここまでです。
Forkしたものをローカルへ追加
ご自身のGitHubにForkされたら、
ローカルに取り込みます。

https://herohoro.com/blog/clone-fork_github_init#番外編:fork後ローカルリポジトリへ追加する
VSCodeを開き、【Git リポジトリのクローン…】をクリック

👇

リポジトリのURLはForkしたGitHubのページからコピーして貼り付けます

👇

どのディレクトリ内に取り込むかの画面が表示されます

私は何も指定せずそのまま【リポジトリの宛先として選択】しました
【開く】をクリック

入りました\(^o^)/


https://herohoro.com/blog/clone-fork_github_init#番外編:fork後ローカルリポジトリへ追加する
ローカルとリモートをつなぐ
ローカルの変更をリモートリポジトリに報告できるように設定します

特にコードの変更はせずコミットメッセージ欄に「first」と入力し✅を押してみます

画面右下に確認メッセージが表示されるので【空のコミットを作成】をクリック

画面左上に【変更の同期1↑】が出現するのでクリック

これでつながりましたーー\(^o^)/
7. Cloudflare Pagesを開いてサインイン
ここまでくれば大丈夫\(^o^)/


注意点
記事を投稿したからといって
ブログが更新されるわけではありません。

それが爆速astro静的生成の個性ですので、
投稿した際はCloudflareからRetryすると更新されます✫

以上がastro-notion-blogの開設手順です\(^o^)/
おつかれさまでしたーーーー
※ 取り急ぎ執筆したため誤字脱字ありましたらTwitterでコメントいただけますと助かります
▼ この記事に興味があったら同じタグから関連記事をのぞいてみてね
新着記事を通知したい??
RSSリーダーにatomのリンクを登録すると通知が行くよ🐌
https://herohoro.com/atomやってみてね(*´ω`*)(*´ω`*)
Posts in the same tag
Tag List
Latest posts
Twitter Timeline
フォロー大歓迎\(^o^)/
★ MOKUJI ★
2.ブログテンプレートを複製
3.複製したデータベースのURLの一部をメモ
4.インテグレーションを作成しInternal Integration Tokenをメモ
インテグレーションを作成
1. 専用ページにアクセス
2. 【+ New Template】をクリック
3.インテグレーションの名前を記入
4.インテグレーションに許可する内容を選ぶ
5.完成ボタンを押して終わり
インテグレーションをメモ
5.複製したデータベースにインテグレーションを設定
2. データベース右上の【・・・】をクリック
3. いろんな項目が表示されたら【Add connection】を見つけてクリック
4. 【Search for connections…】からさっき設定したインテグレーション名を探して選ぶ
6. リポジトリをフォーク
前提条件
フォークする
本家をFork
Forkしたものをローカルへ追加
ローカルとリモートをつなぐ
7. Cloudflare Pagesを開いてサインイン
注意点
Posts in the same tag
Latest posts
Tag List
Twitter Timeline
フォロー大歓迎\(^o^)/