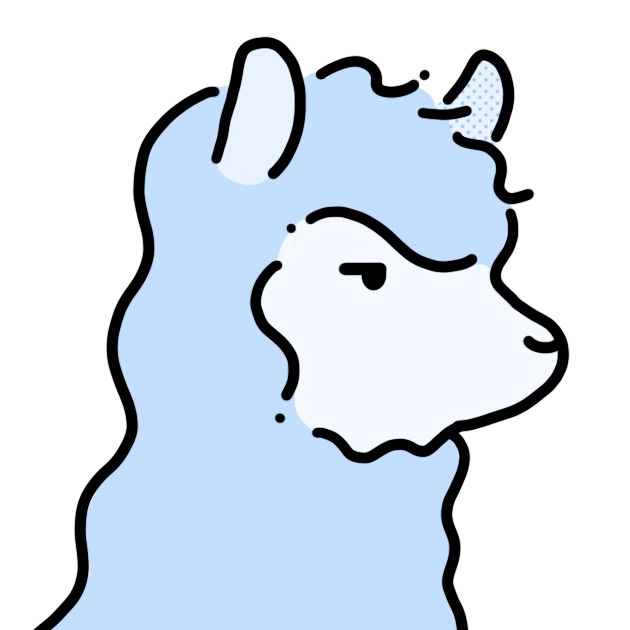cloneした本家を自分のGitHubリポジトリへ追加する方法
GitHubって慣れるまでもーわけ分からないですよね。
ネットに記事はあるものの専門用語がいまいち分からない。
コマンドで説明されても何が起きてるのか意味分からない。
そんな方の参考になればと思い作成してみました。
そもそもcloneとforkってどう違うんでしょう???
cloneとforkの違い
リモートリポジトリからcloneをすると、
PC上のディレクトリへ取り込まれます。

一方、
本家リモートリポジトリをforkするとPC上へは取り込まれません。
どこへ取り込まれるかと言うと……
GitHubリポジトリとして追加されます。

↓

↓

取り込まれた\(^o^)/

図にするとこんな状態です。
もう少し深堀り
clone したという通知がオリジナル開発者に送られ、貢献者としての意思表示だと解釈される。
fork-する意味-github-には-fork-という機能があるfork-は-git
有志でバグを修正してcommitを本家に採用されると
Contoributorという項目に追加されます。

forkとcloneの違いを図解する
PC上に取り込むならclone。
GitHubリポジトリ内で自分のリポジトリを取り込むならfork。
clone後リモートリポジトリへ追加する
clone後にGitHubリポジトリへ追加できます\(^o^)/
clone済みのフォルダをVSCodeで開きます。

既にあるディレクトリをGitHubで管理する
GitHubでの準備
GitHubへアクセスし、新規リポジトリを用意します。

【create repository】をクリックすると…
Quick setupの画面へ移動します。

VSCodeで可視化
コマンド操作が苦手な私は極力見える化して進めています。

VSCodeの拡張機能にGit Graphという機能をふんだんに使うことでブランチの混乱を最小限にする作戦です。
リモートリポジトリのoriginブランチを作る
VSCode内のターミナルからGitHubにあったQuick setupを手がかりに
ひとまず1行目を打ってみると…
git remote add origin https://github.com/horomi-chan/easy-notion-blog.git
エラーになります。
リモートリポジトリのoriginブランチは既にあるそうです。
ここでダダハマりします。😂
原因は、
本家からcloneしたリモートリポジトリが残っていることから来ています。
試しにこのブランチからpushしても「あなた権限無いし💢」といったメッセージが表示されます。
使い慣れない方はここで「本家のブランチは消してはいけないのでは?」という先入観から沼にハマりはじめます。
念の為先程のcloneをした図を確認すると…
片道切符です。戻れません。本家へ影響を与えません。
\(^o^)/大丈夫🎶
消してしまいましょう。

左メニューのブランチアイコンからソース管理右端の【…】をクリックすると、
「リモート」という項目があるので「リモートの削除」をクリックしてください。
すると現在存在しているリモートブランチが一覧になって表示されます。

originただ1つなので、originを選択して消します。
見事originが消えました。

代わりにoriginの付いていない「main」ブランチが残されました。
そして左に「ブランチの発行」という青いボタンが出現します。
ここでやっと希望のoriginブランチを用意を登録できます。
git remote add origin https://github.com/horomi-chan/easy-notion-blog.git追加してもGit Graphには反映されませんが、エラーメッセージも返ってきません。
静かに成功しています。
ブランチの発行も済ませておきます。

「もうあります」ってメッセージが表示されますが、
無視してもう一度【ブランチの発行】ボタンをクリックすると
ブランチアイコンが反応してGit Graphにも追加されます。

GitHubへ戻り⌘Rでリロードすると…

きたーーーーーー\(^o^)/
masterとmainって??
デフォルトのブランチがmasterからmainに変更されています。
米国ミネソタ州ミネアポリスで5月25日に発生した、警官が黒人男性を拘束し窒息死に至らしめた事件と、その動画がソーシャルメディアなどで拡散したことをきっかけに広がった人権運動を背景にしたものです。IT業界でこれまでよく使われてきた「Master/Slave」や「Blacklist/Whitelist」など、センシティブと見なされる用語を見直そうという動きが広がりました。
GitHubだけでなく、TwitterやJPモルガンチェースなど、さまざまな企業が同様の取り組みを表明していました。
GitHub、これから作成するリポジトリのデフォルトブランチ名が「main」に。「master」から「main」へ変更
GitHubのQuick setupにはmasterブランチを作成するコマンドがありますが、
これはmainブランチのことだと理解することにしました。
番外編:fork後ローカルリポジトリへ追加する
PC上へ取り込む行為が【clone】なので、
ターミナルから
git clone https://github.com/horomi-chan/easy-notion-blog.gitと打つとPC上へ取り込まれます\(^o^)/
まとめ
GitHub特有のclone・forkにスポットを当てて初期設定の方法について解説してきました。
どんな失敗をしても本家へ影響することは無いので、
思う存分試行錯誤できます。
初期設定直後は本家のcommitのみになっていて自分のリポジトリなのか否かが分かりにくくドキドキしますが、
【自分の名前/リポジトリ名】となっていれば自分のリポジトリです。
自分のリポジトリを用意して、本家を取り込むと…
こんな感じになります。
取り込む前のcommitは全て本家のコピーなので安心してくださいね\(^o^)/
カスタマイズしてcommitすると…
分岐後のブランチ上でcommitがどんどん増えていきます。
カスタマイズする際はローカル上で開発画面を使いながら行うと確認がしやすいです。
本家も日々進化しています。
追い抜かされることもしばしば。
抜かされたcommitを取り込むこともできます。
easy notion blogの機能追加を自分のリポジトリに取り込む方法
詳しい図解はこちら。
思う存分カスタマイズしてeasy-notion-blogを一緒に楽しみながらブログ生活を送れたら幸いです\(^o^)/\(^o^)/
未適用なブロックを使ってしまうとVercelでエラーになってしまうので注意してくださいね⭐
▼ この記事に興味があったら同じタグから関連記事をのぞいてみてね
新着記事を通知したい??
RSSリーダーにatomのリンクを登録すると通知が行くよ🐌
https://herohoro.com/atomやってみてね(*´ω`*)(*´ω`*)
Posts in the same tag
Tag List
Latest posts
Twitter Timeline
フォロー大歓迎\(^o^)/
Posts in the same tag
Latest posts
Tag List
Twitter Timeline
フォロー大歓迎\(^o^)/